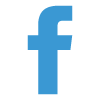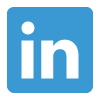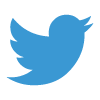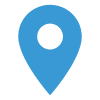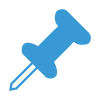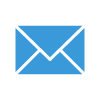Real-time Communication Between Your Home Office and Field Service Team
7-minute video
In today’s fast-paced, interconnected world, customers expect personalized service that’s accessible anywhere. For great customer service, it’s vital to create a real-time connection between your customer support agents, your field service dispatchers, and your field service agents.
Salesforce’s Field Service Lightning (FSL) is designed to do just that. Built on Salesforce Service Cloud, FSL seamlessly connects customers with your field service team, enhancing the Ease of Doing Business (EODB) by streamlining this process. It’s completely customizable to meet your needs and includes some smart features like auto-scheduling service appointments. And it’s mobile, so field service agents can see the information they need anywhere.
This video gives an overview of Field Service Lightning’s features and includes a demo that shows how everyone can stay connected from the moment a customer case is created to the instant the field service agent marks their job complete. Take a look and see how Field Service Lightning can help you manage your field service team more efficiently and effectively to meet the demands of your customers.
Can’t watch right now? A complete transcript is available below.
How to set up a customer service request in Field Service Lightning
Here’s a start-to-finish overview of how to set up a customer service request in Field Service Lightning.
In this scenario, we will be setting up a service call to repair an electrical issue and dispatch a field service agent. Starting from the point of view of a customer support agent in the Field Service App, use the drop-down menu to create a new case. At this point, input the appropriate contact and product information – in this case, a solar panel system malfunction.
Once saved, the newly created case, including case and contact information, is available. From there, select the ‘new work order’ tab and select “new”. On this screen, select the appropriate “Work Type” from the drop down menu. For this example, we’ll select “Troubleshoot and Repair Solar Panel - 1 Hour”. From this screen, you will also input the status, account, priority, contact person, asset, contact information, and subject then select “save”.
A service order was automatically generated with the creation of the order. The service order is available under the “Service Appointments” tab.
The service appointment is the actual booking for the field service agent, so this is the screen to add the customer’s address and contact information. Once saved, this work order is ready to be dispatched.
At this point, we are going to switch to the dispatcher’s point of view by going to the Field Service App through App Launcher and selecting the ‘Field Service’ tab.
This is where you will see all your field service agents and, on the left, you will select the work order we just made and is ready to be scheduled. Expand the selection and click ‘Candidates’ to view the agents eligible to be scheduled.
Choose a candidate and select ‘schedule’ and the appointment will appear on their schedule on the right hand side of the screen.
Once scheduled, the appointment still needs to be dispatched. To do that, go to the left side of your screen and select ‘dispatch’. Choose the territory, and select ‘dispatch’.
In the mobile view, which shows the field service agent all of the information related to this appointment, including driving directions, customer contact information, and asset service history. From their phone, the agent can log products consumed and create a service report, change the project status to “in progress,” “completed,” “cannot complete,” and “canceled.”
Once the status is changed, it will also update on the dispatcher’s view. Under the “scheduled” drop-down menu, select “All Service Appointments” to view a map with all appointments and their statuses.
What used to take several rounds of communications through multiple levels of staff can now be created, updated and completed seamlessly with your customer support agents, your field service dispatchers, and your field service agents all on the same page.
Transcript
Welcome to Mountain Point tutorials. Field Service Lightning is a powerful, highly customizable set of features that you can use to set up a mobile-friendly field service hub in Salesforce. With Field Service Lightning, you get the tools that you need to connect your entire workforce, product, and customers all on one platform.
On the platform, you can manage work orders, scheduled the work, and dispatch each job to a mobile employee. There are generally four players in Field Service Lightning: the mobile employee, dispatcher, service agent, and administrator.
In this video, I'll walk you through the basics of creating a work order, scheduling a service appointment, and then dispatching it to a technician in the field. Let's get started!
A customer's solar panel has malfunctioned. We'll click on the Field Service app. From here, we can create work orders, service appointments, or dispatch work. We're going to create a case. Click “new” and enter general information, contact name, account name. This is an electrical issue and we were contacted via email. Subject: low voltage and click “save.” We've logged the case for the malfunctioning solar panel system.
Now let's create a work order. Click on the Work Order tab and select “new". Troubleshoot and repair solar panel work type, lasts one hour. Account. High-priority performance issue. Contact. The asset is a Solar Panel System 6000. Address, subject, and click Save. So far, we've created a case and then a work order.
When creating the work order, a service appointment was automatically generated. Let's take a look. Click on Service Appointment and you'll notice that we have a three-day window to get this job scheduled and completed. So far, our field service agent has created a case, a work order, and a service appointment.
Let's take a look from the dispatcher's point of view. Click the Field Service tab. Here we get a bird's eye view of the field service operation. We can schedule and dispatch. We can also look at a directional map. Let's schedule an appointment. Checking candidates, we do have a candidate available. For more detail we click and schedule. Notice the appointment is scheduled. Now it's time to dispatch. Choose our territory and click Dispatch. Notice that the service appointment now turns blue and it is dispatched.
On his iOS or Android device, the field service technician now has access to important information such as driving directions, customer contact information, and asset service history. The tech can also log products consumed, create a service report complete with customer signature. Mobile employees are able to see their entire day from their iOS or Android device. They may also want to access relevant articles, update parts and inventory, use guided steps to do the job, or even attach a photo of the repair. The technician in the field has completed the work, and has checked the status, complete. The dispatcher notices that the schedule has turned green. The dispatcher can also look on the map and see the job location with a green check, indicating completed. The field tech also created a report.
If we go to the work order, click on the Related tab, we'll notice a service report now exists. Here it is in PDF preview form. And the job is now complete. Coordinating all of your field operations, including scheduling service appointments, dispatching mobile workers and equipment, and tracking vehicle locations and equipment, is nearly impossible without an automated system. Go to Field Service Lightning, as you can see, field service management is helpful in numerous industries, particularly those that employ mobile workers or contractors. That includes public utilities and transportation, vending machine services, telecommunications, waste management, financial services, retail, professional services, manufacturing, childcare, and so much more.
To learn more about Field Service Lightning, please contact us at info@mountainpoint.com. That's info@mountainpoint.com. That's all for now. Please watch for future videos from Mountain Point.