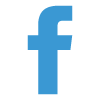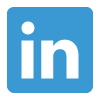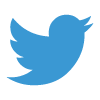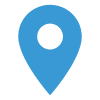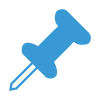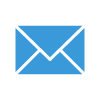The Web Analytics Connector (WAC) is a free Marketing Cloud feature that appends a ‘string’ to every Email Studio email link. Simply put, it adds data to the end of your links for tracking purposes. The string is typically used to add Google Analytics UTM Parameters, but it can really be used for anything you want. You have complete control over the contents of the “string”.
If your company is new to the Marketing Cloud, and/or wants to take advantage of Google Analytics without the added expense of the Google Analytics 360 Integration for Marketing Cloud add-on, then the Marketing Cloud WAC is a great way to implement tracking capabilities at no cost.
A Quick Refresher for Context
Before diving into a deeper explanation of the WAC, let’s review the standard Google Analytics UTM Parameters, and then have a quick refresh on the different data levels of link tracking in Email Studio.
Standard Google Analytics UTM Parameters
- utm_source: Identify the advertiser, site, publication, etc. that is sending traffic to your property, for example: Google, Facebook, Bing.
- utm_medium: The advertising or marketing medium, for example: cpc, banner, email.
- utm_campaign: The individual campaign name, slogan, promo code, etc. for the specific marketing effort.
- utm_term: Identify paid search keywords. If you're manually tagging paid keyword campaigns, you should also use utm_term to specify the keyword.
- utm_content: Used to differentiate similar content, or links within the same email or email series. For example, if you have two call-to-action links within the same email message, you can use utm_content and set different values for each so you can tell which version is more effective.
Data Levels of Link Tracking in Email Studio
- Account: Applied to every link of every single email sent from the business unit
(ex. utm_source=YourCompany_Newsletter or utm_medium=Email) - Email: Applied to the individual Template-Based Emails
(ex. utm_content=%%email_name%% - This example would automatically populate the “content” parameter with the internal name of the Email in Marketing Cloud. Email Data can be populated dynamically by using Personalization Strings.) - Subscriber: This feature attaches Contacts’ Subscriber ID with the use of AMPscript in order to attribute web traffic to individual subscribers. This is advanced functionality that is not covered in this article.
- Link: A good use case for this would be the utm_content scenario described above where an email includes more than one call-to-action (CTA) pointing to the same destination link. Manual parameters can be added to compare performance of different CTAs within the email (ex. utm_content=cta_body vs. utm_content=cta_footer). Passing dynamic Link Level attributes can be done with additional AMPscript, which is also outside of the scope of this article.
How does WAC work?
The Web Analytics Connector can be used to track all four Data Levels. However, for the purpose of this article, we’ll only focus on Account Level and Email Level link data.
- Account Level links are added simply by listing the parameter and it’s value in the string
(ex: “?utm_medium=email”). - Email Level links are dynamically populated, so these include the parameter name in the string, but the parameter’s value is passed in automatically based on the email’s properties
(ex: “?utm_campaign=%%AdditionalEmailAttribute1%%”).
Here’s an example link. The WAC string portion appears in bold.
This example uses both Account Level and Email Level Data:
https://www.yoursite.com/pricing/?utm_source=marketing%20cloud&utm_medium=email&utm_campaign=%%_AdditionalEmailAttribute1%%
Now let's break down the entire example above:
- https://www.yoursite.com/pricing/ – This is just your destination URL.
Everything after this is considered your “string”. - ? – this tells your browser that everything after this point is just data.
- utm_source=marketing%20cloud – We’ve defined the UTM Source as “marketing cloud”. Since spaces can’t be used in a URL, use “%20” to encode a space.
- & – This tells our marketing tools that we’ve finished defining the previous UTM and we’re about to start a new one.
- utm_medium=email – We’ve defined the UTM Medium as “email”.
- utm_campaign=%%_AdditionalEmailAttribute1%% – This is how the WAC passes in dynamic values. The “AdditionalEmailAttribute1” value is specified on the individual Template-Based Email by way of an input box. The value entered into the input box will determine the "UTM_Campaign" for that email.
By setting up WAC, you have the ability to add up to 5 input boxes that will appear on the Template-Based Email’s “Properties” section. These inputs are referred to as Additional Email Attributes (AEAs). The AEA input boxes make it easy to add Email Level parameters by entering a static value. Personalization Strings can also be added to the input box to pull in Contact data. Keep in mind however, it is up to you to determine how many input boxes (or AEAs) you would like to use, as well as which AEA corresponds with which UTM Parameter. These decisions are what determine how you construct your string.
Here’s an example of an Additional Email Attribute Input Box in Email Properties:
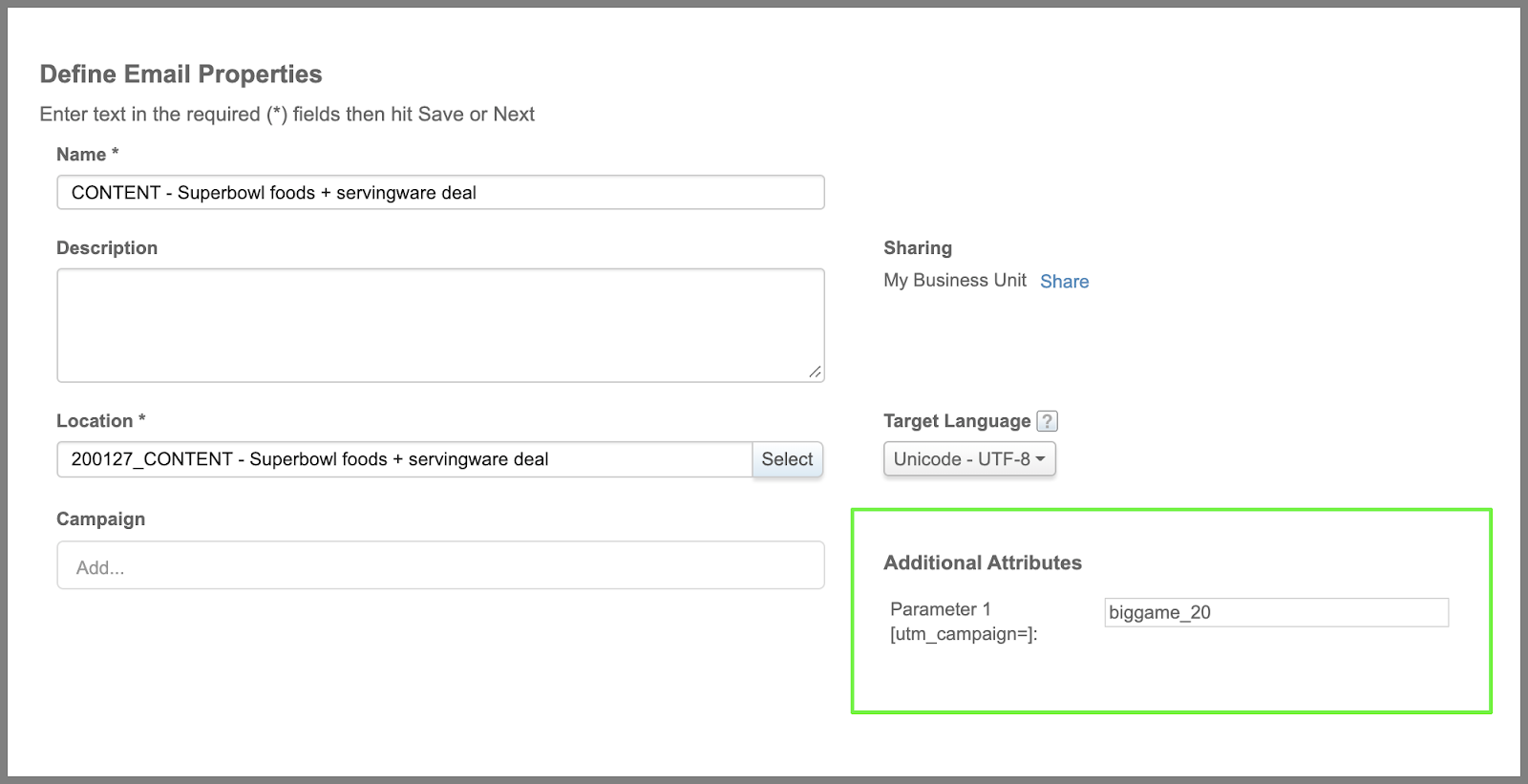
Constructing a WAC String
In order to setup WAC for your Marketing Cloud account, you need to open a support ticket. You will want to specify the number of Additional Email Attribute inputs you would like to use, as well as how you would like to have them labeled. You will also be asked to provide the string you would like to add to your links. Again, this configuration is completely up to you to decide.
Let’s revisit our example string:
https://www.yoursite.com/pricing/?utm_source=marketing%20cloud&utm_medium=email&utm_campaign=%%_AdditionalEmailAttribute1%%
- Hard coded characters apply to all links sent from Email Studio.
- %%AdditionalEmailAttribute1%% would be dynamic. Its value would be populated by what has been entered in the input box (based on the input box image above, the value would be “biggame_20”). You can have up to 5 Additional Email Attributes enabled by support.
- Personalization Strings can be added directly to the WAC string and/or placed in the input boxes. *This may require additional AMPscript to function properly.
Parameter Manager
The January 2020 Release included a great new WAC feature called the Parameter Manager. This feature allows MC Administrators to update their string from within Marketing Cloud. Previously, this would have required an additional support request to make any changes. You can find the Parameter Manager by clicking “Setup” under your user name in the top right corner.
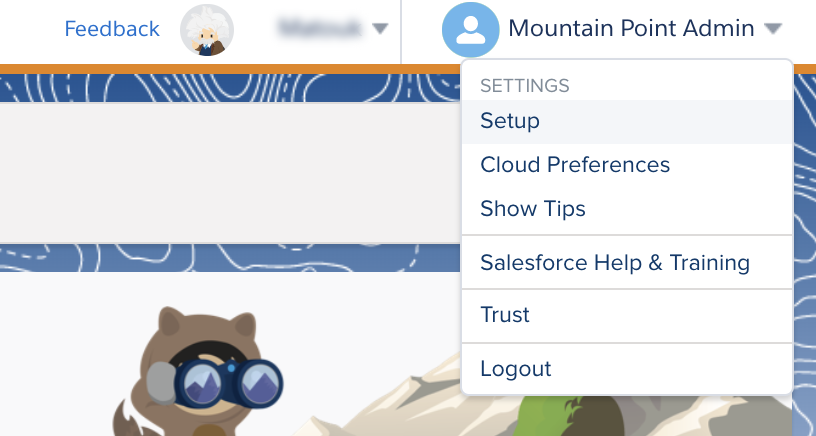
From the Setup section, navigate to Administration > Data Management > Parameter Manager. There you will find your WAC string, and a button to edit it.

This is a big win because now you can update and test new string variations as often as you like, although adding or editing Additional Email Attributes still requires assistance from support.
Can WAC be disabled for specific links?
Yes it can! However, like many Marketing Cloud customizations, this will require some AMPscript. I ran into this issue when the WAC string was preventing a dynamic Tracking Link from resolving properly. That’s definitely another story, but this StackExchange Article will point you in the right direction if you’re interested in learning how. Thanks again Jackson Chen and Adam Spriggs for your help!
Looking for more Marketing Cloud Content?
Check out this on-demand webinar describing a real life solution for a client. Using their existing data stack, Matouk is able to send Marketing Cloud emails that show custom monograms as soon as they've been sewn. The photos are taken as soon as the product comes out of the monogram station, and the transactional email is sent before the product ships to give the customer a one of a kind preview.